Sélection de texte
L'outil de sélection de texte permet à l'utilisateur d'ajuster le crénage, l'espacement des lignes et le pliage du texte sur un arc. Le texte sera affiché sous forme de lignes magenta avec 2 poignées vertes au milieu pour le courber en arc.

Si le texte sélectionné a été placé sur une courbe, les poignées n'apparaîtront pas, car ce texte ne peut pas être arqué.
 Le crénage de lettres
Le crénage de lettres
Le curseur interactif de crénage et d'interligne s'affiche lorsqu'il est placé entre des lettres ou des lignes :

Le crénage interactif des lettres permet de modifier le texte par défaut de manière à ce que les paires de lettres adjacentes se placent plus naturellement ensemble. Un exemple typique est montré ci-dessus où les lettres majuscules W A V sont placées l'une à côté de l'autre et l'espacement par défaut est excessif.
Placez le curseur entre 2 lettres et cliquez sur le bouton gauche de la souris pour combler l'espace.
En maintenant la toucheShift enfoncée et en cliquant sur le bouton gauche de la souris, les caractères s'éloignent l'un de l'autre.
En maintenant la toucheCtrl enfoncée lors du crénage, vous doublez la distance parcourue par chaque lettre à chaque clic.
En maintenant les touchesShift et Ctrlenfoncées ensemble et en cliquant sur le bouton gauche de la souris, les lettres se rapprochent par incréments plus importants.
 Espacement des lignes
Espacement des lignes
L'interligne peut être modifié en plaçant le curseur d'édition du texte entre les lignes. Il se transformera en curseur d'interligne :

En cliquant sur le bouton gauche de la souris, les lignes de texte adjacentes se rapprocheront.
En maintenant la toucheShiftenfoncée et en cliquant sur le bouton gauche de la souris, les lignes sont séparées.
En maintenant la toucheCtrlenfoncée, on double la distance parcourue par chaque ligne à chaque clic de souris.
En maintenant les touchesShift et Ctrlensemble et en cliquant sur le bouton gauche de la souris, les lignes s'éloignent l'une de l'autre par incréments plus importants.
 Arches de texte
Arches de texte
Le curseur interactif de rotation et de déplacement s'affiche lorsque le curseur est placé sur l'une des poignées vertes pour indiquer que le texte peut être arqué vers le haut ou vers le bas :


Cliquez et faites glisser la case verte inférieure pour faire défiler le texte vers le bas.
Cliquez et faites glisser la case verte supérieure pour faire défiler le texte vers le haut.
Le texte peut facilement être ramené en position horizontale.
Après avoir tracé un arc de cercle, des poignées rouges et bleues supplémentaires s'affichent pour faire pivoter et déplacer le texte.
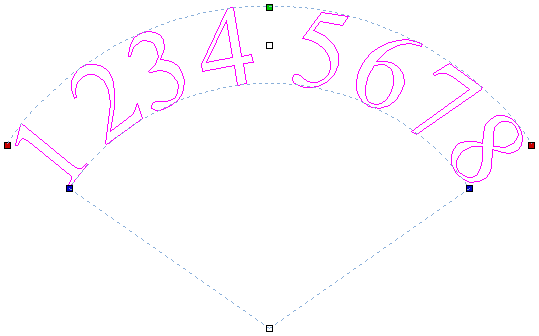
 Déplacer
Déplacer
Il y a deux poignées blanches pour déplacer le texte, une au milieu du texte, et une au centre de l'arc, bien que cela puisse être hors écran pour des arcs très peu profonds.
 En rotation
En rotation
Cliquer et faire glisser les cases rouges fait tourner le texte autour du point central de l'arc.
En maintenant la toucheCtrlenfoncée, on force la rotation à se faire par incréments de 15°. Cela permet de positionner le texte exactement sur les quadrants horizontaux ou verticaux, même après qu'il ait été légèrement déplacé.
 Modification du rayon de l'arc
Modification du rayon de l'arc
Cliquer et faire glisser les cases bleues change le rayon sans déplacer le centre de l'arc.